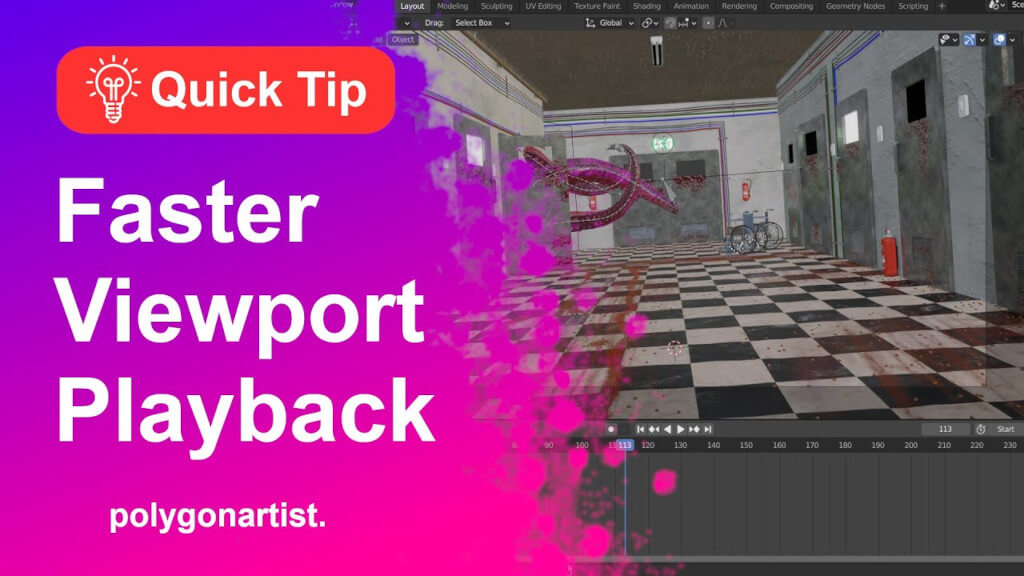If you’re struggling with slow playback in Blender’s viewport there may be an easy fix. This article will outline a few methods which may help you speed up Blender viewport playback. This tutorial is a clip from How To Make Horror Environment In Blender tutorial.

Activate Simplify

In Blender’s Properties panel select Render Properties tab. Scroll down to Simplify and click the checkbox to activate it. To help us get more performance from Blender’s viewport, we’re going to change a few settings in the Simplify dropdown menu.
1. Set the Max Subdivision to 0
2. Set the Max Child Parent to 0
3. Set Volume Resolution to 0
These settings will help reduce the memory taken by complex 3D objects in Blender’s viewport by hiding them. If you’re getting errors in your final render, make sure to set these values back to their default values.
Reduce Viewport Playback Frames
By default, Blender is set to playback every single frame in your animation. This is sometimes not ideal and can slowdown the Blender viewport plackback. Nonetheless, we do have the option to reduce the some of the frames that Blender plays back in the viewport which will help us to speed up Blender viewport playback.

From the Timeline panel, select Playback drop down menu. Next we need to change the Sync settings.

FRom the Sync dropdown menu select Frame Dropping. Enabling this option, Blender will drop playback frames every now and then to maintain a steady playback FPS for animation playback in the viewport.
If this post was helpful, please consider becoming a email subscriber 💌 and help support future content. 🠗🠗